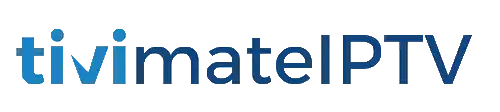how to fix tvmate with adb
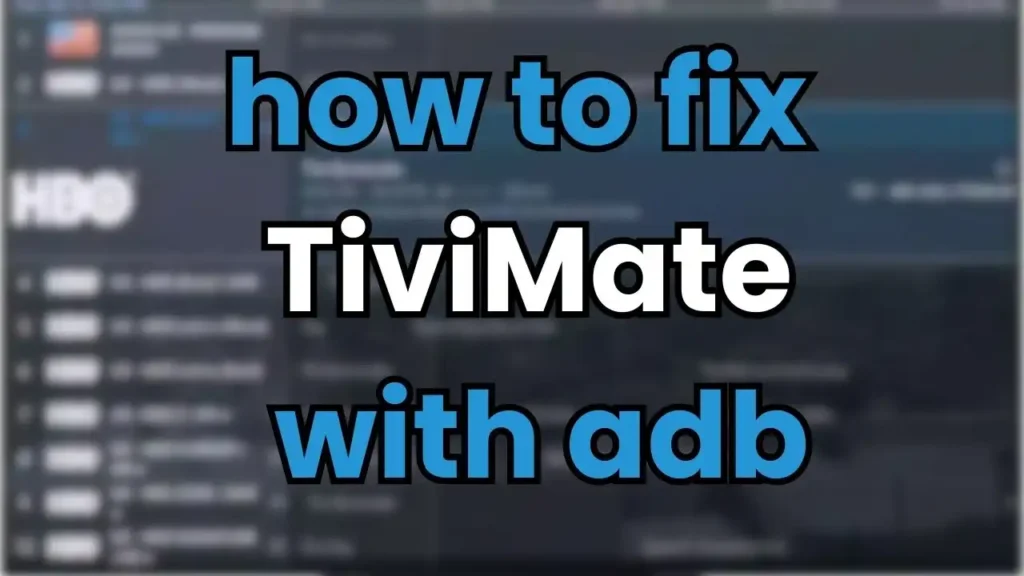
Imagine this: You’re ready for a relaxing evening with your favorite IPTV channels on TiviMate, but instead of smooth streaming, you’re met with freezing screens, app crashes, or loading errors. Sound familiar? If so, don’t worry—you’re not alone, and there’s a solution that works. With a bit of technical know-how and a tool called Android Debug Bridge (ADB), you can diagnose and fix TiviMate issues effectively. This guide will show you how.
What is TiviMate, and Why Does It Need Fixing?
TiviMate is one of the most popular IPTV players, known for its sleek interface and powerful features. However, even the best apps encounter issues. Here are some common problems TiviMate users face:
App freezing or crashing unexpectedly.
Difficulty loading IPTV channels or playlists.
Errors after updates or installation of third-party add-ons.
ADB—a versatile command-line tool—enables you to troubleshoot and resolve these issues directly on your Android device. Let’s dive into the step-by-step process.
Preparing for ADB Troubleshooting
Before you start using ADB, ensure you have everything set up properly. Here’s how to get started.
What You Need
To begin, gather the following:
A computer (Windows, macOS, or Linux).
ADB software installed on your computer. (You can download it here).
An Android device (e.g., smart TV, Android box, or smartphone).
A USB cable or a Wi-Fi-enabled debugging setup.
Enable Developer Options and USB Debugging
Open your device’s Settings.
Navigate to About Phone/Device and tap Build Number seven times to unlock Developer Options.
Go back to Settings, find Developer Options, and enable USB Debugging.
Testing Your ADB Connection
Use a USB cable to connect your Android device to your computer.
Open a terminal or command prompt on your computer.
Type the command:
adb devicesVerify your device appears on the list. If it does, you’re ready to proceed.
Fixing Common TiviMate Issues with ADB
Here are the most effective solutions for fixing TiviMate using ADB.
Reinstall or Update TiviMate
Sometimes, issues arise from outdated or corrupted app versions. Reinstalling or updating the app can resolve this.
Download the latest TiviMate APK from a trusted source.
Use the following command to install or update TiviMate:
adb install -r /path/to/tivimate.apkChange ‘/path/to/tivimate.apk’ to the actual file path of your APK.”
Clear TiviMate Cache and Data
Clearing the app’s cache and data can resolve performance issues and remove corrupted files.
Use this command to clear the cache:
adb shell pm clear com.ar.tvplayer.tvReset the app if necessary:
adb shell pm reset com.ar.tvplayer.tv
Debugging TiviMate with Logcat
ADB’s logcat feature allows you to capture logs that can help diagnose errors.
Use the following command to generate a log file:
adb logcat > tivimate_log.txtOpen the log file in a text editor to identify specific issues.
Research the errors or consult online forums for targeted solutions.
Resolve Permission Issues
If TiviMate is experiencing problems accessing storage or files, it may lack the necessary permissions. Grant them using ADB:
adb shell pm grant com.ar.tvplayer.tv android.permission.WRITE_EXTERNAL_STORAGEAdvanced Troubleshooting with ADB
If the above steps don’t solve your issue, consider these advanced techniques.
Patching or Modifying APKs
Advanced users can decompile, patch, and recompile APKs to fix persistent issues or customize features. This process requires specialized tools like APKTool and knowledge of coding.
Wireless ADB Debugging
If connecting via USB is inconvenient, you can set up ADB over Wi-Fi:
Connect your device and computer to the same Wi-Fi network.
Enable Wireless Debugging in Developer Options.
Run the following command:
adb tcpip 5555Connect wirelessly using your device’s IP address:
adb connect [IP_ADDRESS]Replace “[IP_ADDRESS]” with your device’s IP.
Tips for Maintaining a Stable IPTV Subscription Experience
Keep TiviMate running smoothly with these tips:
Stay Updated: Regularly check for and install app updates.
Choose Reliable IPTV Services: Opt for reputable IPTV providers to avoid streaming issues.
Clear Cache Regularly: Prevent storage-related problems by clearing cache periodically.
Avoid Third-Party Add-Ons: Unofficial add-ons can introduce errors and instability.
FAQ: Fixing TiviMate with ADB for IPTV Subscription
Q: Can I use ADB without rooting my device?
A: Yes, ADB works on both rooted and non-rooted devices.
Q: What should I do if my device doesn’t appear in ADB?
A: Ensure USB Debugging is enabled, and check for proper drivers on your computer.
Q: Is ADB safe to use?
A: Yes, ADB is safe when used responsibly. Avoid running unknown commands.
Q: How do I find the correct APK file for TiviMate?
A: Only download APKs from trusted sources, such as the official TiviMate website.
Q: Can I debug TiviMate on my smart TV?
A: Yes, as long as your smart TV supports ADB and you can enable Developer Options.
Conclusion
Fixing TiviMate issues with ADB may seem daunting at first, but by following this guide, you can confidently tackle any problem that comes your way. Whether it’s clearing cache, updating the app, or debugging errors, ADB is your go-to tool for ensuring a seamless IPTV experience. Prepared to take charge of your streaming?Start troubleshooting today and enjoy uninterrupted entertainment!
Table: Common ADB Commands for TiviMate Troubleshooting
| Command | Purpose | Example |
|---|---|---|
adb devices | Verify ADB connection | N/A |
adb install -r | Reinstall TiviMate | adb install -r tivimate.apk |
adb shell pm clear | Clear TiviMate cache | adb shell pm clear com.ar.tvplayer |
adb shell pm grant | Grant permissions | adb shell pm grant com.ar.tvplayer android.permission.WRITE_EXTERNAL_STORAGE |
adb logcat | Capture logs for debugging | adb logcat > tivimate_log.txt |
By empowering yourself with these techniques, you’ll not only resolve current issues but also build confidence in troubleshooting future problems. Get started now and transform your IPTV experience!